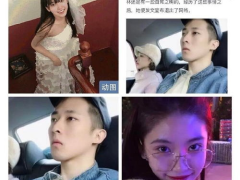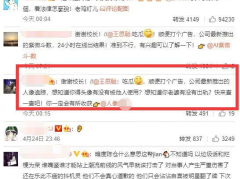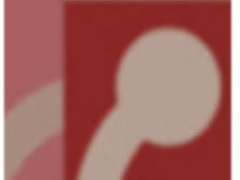你有没有遇到过这样的情况:电脑里的硬盘分区就像是一盘散沙,这边一个C盘,那边一个D盘,看起来乱七八糟的,而且有时候C盘空间不够用,D盘却空荡荡的。别急,今天就来教你一招,轻松合并分区,让你的硬盘空间重新焕发生机!
分区合并,空间大作战
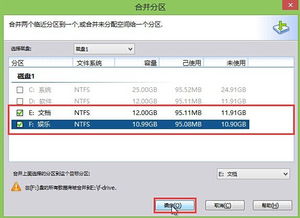
想象你的硬盘就像是一个大仓库,分区就像是仓库里的隔间。有时候,隔间太多,空间反而不够用;有时候,隔间太大,又显得空荡荡。合并分区,就是把这些隔间合并起来,让空间更合理地利用。
分区助手,你的空间小能手
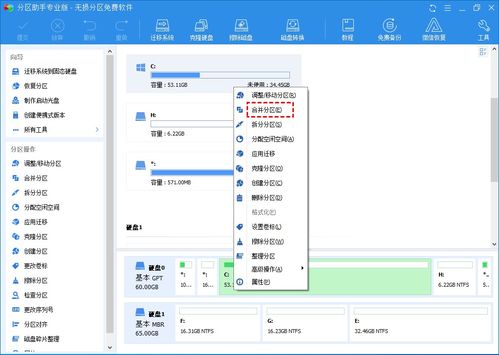
说到合并分区,不得不提的就是分区助手这款神器。它就像是一个贴心的助手,帮你轻松搞定硬盘分区的问题。无论是调整分区大小,还是合并分区,分区助手都能轻松应对。
分区助手合并分区步骤详解
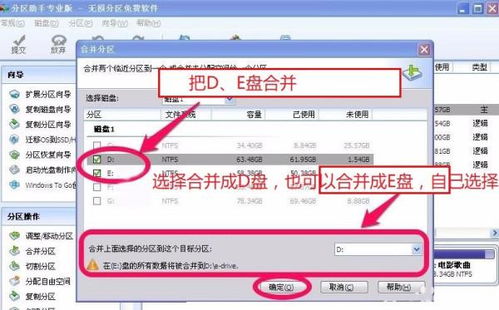
1. 启动分区助手:在电脑桌面上双击分区助手图标,进入主界面。界面清晰明了,所有磁盘的分区情况一目了然。
2. 找到目标磁盘:找到你想要合并的分区所在的磁盘。
3. 右键点击目标磁盘:在目标磁盘上右键点击,选择“合并分区”。
4. 选择合并的分区:勾选要合并的分区,比如你想把C盘和D盘合并,就同时勾选这两个分区。
5. 选择目标分区:在下方选择“合并上面选择的分区到这个目标分区”,确定合并后磁盘的归属问题。
6. 提交操作:点击工具栏的“提交”按钮,在弹出的窗口点击“执行”。耐心等待,直到操作完成。
分区合并,注意事项多
1. 一次只能合并两个分区:别想着一次性合并好几个分区,分区助手可是有规定的哦。
2. 两个分区需要相邻:只有相邻的分区才能合并,否则分区助手可是不会答应的。
3. 系统分区不能合并:系统分区和引导分区是不能合并的,否则电脑可能就罢工了。
4. 数据安全最重要:合并分区前,一定要做好数据备份,以防万一。
分区合并,其他方法也精彩
除了分区助手,还有一些其他的方法可以合并分区,比如:
1. Windows自带的磁盘管理器:虽然功能没有分区助手强大,但也能满足基本的合并分区需求。
2. DiskGenius:这款软件功能丰富,除了合并分区,还能进行分区调整、数据恢复等操作。
3. 易我分区大师:界面简洁,操作简单,适合新手使用。
分区合并,空间更合理
分区合并,让你的硬盘空间更合理地利用,让电脑运行更顺畅。快来试试吧,让你的硬盘焕发新生!记得备份数据哦,安全第一!
未经允许不得转载:吃瓜网 - 吃瓜爆料|热点黑料|网红大瓜|独家爆料 » 合并分区,高效合并分区策略解析

 吃瓜网 - 吃瓜爆料|热点黑料|网红大瓜|独家爆料
吃瓜网 - 吃瓜爆料|热点黑料|网红大瓜|独家爆料
 吃瓜娱乐的喵,喵星人的吃瓜娱乐大揭秘
吃瓜娱乐的喵,喵星人的吃瓜娱乐大揭秘 娱乐吃瓜酱奇怪的cp,揭秘吃瓜酱笔下那些令人捧腹的奇怪CP组合
娱乐吃瓜酱奇怪的cp,揭秘吃瓜酱笔下那些令人捧腹的奇怪CP组合 娱乐吃瓜酱视频边框设计,揭秘视频边框设计新潮流
娱乐吃瓜酱视频边框设计,揭秘视频边框设计新潮流 娱乐圈的吃瓜货,揭秘明星幕后故事
娱乐圈的吃瓜货,揭秘明星幕后故事 吃瓜娱乐圆,揭秘娱乐圈幕后故事与热点事件
吃瓜娱乐圆,揭秘娱乐圈幕后故事与热点事件 吃瓜娱乐视频网站大全,全网热门吃瓜娱乐视频网站大盘点
吃瓜娱乐视频网站大全,全网热门吃瓜娱乐视频网站大盘点 女主吃瓜的娱乐圈文,女主吃瓜成瘾,揭秘明星背后的秘密
女主吃瓜的娱乐圈文,女主吃瓜成瘾,揭秘明星背后的秘密